Pada kesempatan kali ini saya akan memberikan sedikit penjelasan tentang bagaimana cara menginstal windows 7 dikomputer ataupun laptop. Windows 7 merupakan salah satu sistem operasi yang paling banyak digunakan, meskipun hingga saat ini sudah ada beberapa sistem operasi windows yang lebih baru seperti windows 8 ataupun windows 10.
Didalam artikel ini, saya akan memberi sedikit penjelasan tentang bagaimana cara instal windows 7 dengan usb flashdisk ataupun dengan CD / DVD installer lengkap dengan gambarnya.
Tujuan saya membuat artikel ini adalah untuk membantu teman-teman yang belum tahu tentang langkah menginstal windows 7. Artikel ini saya buat dengan sebaik-baiknya, yang mungkin bagi orang yang masih awam tentang dunia komputer pun dapat memahaminya dengan sebaik mungkin.
Cara Install Windows 7 dengan USB Flashdisk & CD / DVD
Adapun persiapan yang harus Anda lakukan sebelum Anda memasuki tahap install adalah:- Siapkan CD/DVD Windows 7 ataupun flashdisk yang sudah diisi oleh file windows 7 terlebih dahulu, pada kesempatan kali ini saya akan menjelaskan keduanya, kurang lebih langkahnya akan sedikit sama.
- Backup data penting yang ada dalam Local Disk (C:). Mengapa hal ini harus dilakukan? Karena nantinya partisi (C:) tersebut akan kita format atau hapus dan diganti dengan windows yang baru.
- Jika Anda ingin menginstallnya dikomputer, maka pastikan daya/listrik dirumah Anda stabil, atau akan lebih baik jika Anda menggunakan UPS.
- Dan jika Anda ingin menginstallnya dilaptop, maka pastikan laptop Anda dalam kondisi ter-charger.
- Siapkan makanan dan minuman. Kenapa hal ini dilakukan? Karena menunggu adalah hal yang membosankan, hahaha.
Setting BIOS untuk booting dari CD/DVD atau flashdisk
Secara umum, komputer atau laptop saat pertama kali dinyalakan akan booting dari Harddisk. Maka dari itu Anda perlu merubah settingan pada BIOS terlebih dahulu, agar nantinya komputer atau laptop Anda bisa booting dari CD/DVD atau usb flashdisk yang berisi file windows 71. Nyalakan komputer atau laptop, pastikan CD/DVD atau usb flashdisk untuk instalasinya sudah terpasang dikomputer atau laptop Anda, lalu tekan tombol DEL (Delete) pada keyboard Anda. Ada beberapa tombol yang umum digunakan untuk masuk kedalam BIOS seperti: DEL, F1, F2, atau Fn + F2, itu semua tergantung manufacture motherboard komputer atau laptop Anda.
Note: Biasanya tombol yang harus Anda tekan untuk masuk kedalam BIOS akan terlihat saat komputer atau laptop dinyalakan, perhatikan baik-baik layar monitor komputer atau laptop Anda.
2. Setelah tampilan menu utama BIOS terlihat seperti gambar dibawah ini, lalu pindah ke tab Boot dengan cara menekan tombol arah kanan pada keyboard Anda.
3. Tampilan tab Boot akan terlihat kurang lebihnya akan sama seperti gambar dibawah ini. Jika urutan teratas adalah Hard Drive, maka sudah bisa dipastikan booting komputer atau laptop Anda pertama kali akan dilakukan dari harddisk. Agar komputer atau laptop Anda dapat booting dari CD/DVD atau usb flashdisk, maka Anda perlu merubah urutannya. Caranya dengan mengarahkan CD-ROM Drive ataupun nama dari merk flashdisk Anda ke urutan pertama dengan cara menekan tombol +/- pada keyboard Anda.
4. Jika sudah selesai memilih priority boot lalu tekan tombol F10 atau pindah ke tab Exit dan pilih Exit Saving Changes untuk menyimpan settingan sekaligus merestart komputer atau laptop.
Perlu Anda ketahui, bahwa tidak semua komputer atau laptop memiliki jenis BIOS yang sama. Meskipun berbeda jenis, akan tetapi memiliki fitur dan kegunaan yang sama.
Langkah-langkah menginstall windows 7
Jika setting BIOS sudah selesai Anda lakukan, tahap selanjutnya adalah instalasi windows. Silahkan Anda ikuti langkah-langkah dibawah ini dengan baik, dan jangan sampai ada bagian yang terlewati.1. Saat keluar dari BIOS setelah Anda menyimpan settingan dengan menekan tombol F10 tadi, maka Anda akan mendapati tampilan seperti gambar dibawah ini, lalu tekan tombol apa saja pada keyboard Anda seperti tombol spasi yang Anda tekan berkali-kali.
2. Masuk kebagian yang kedua yaitu tampilan utama dari instalasi windows 7. Anda bisa meniru settingannya seperti gambar dibawah ini. Lalu klik Next.
3. Untuk memulai proses instalasi windows 7, klik Install now.
4. Centang dibagian yang sudah saya lingkari, lalu klik Next.
5. Pilih Custom (advanced), perhatikan gambar.
6. Jika Anda ingin melakukan install ulang windows 7, tetapi Anda ingin data-data dipartisi lain tidak hilang, maka cukup delete partisi (C:) saja, partisi C ini bisa Anda ketahui dengan melihat kapasitasnnya di My Computer, biasanya partisi C ini ukurannya akan lebih kecil dari partisi lainnya tetapi lebih besar dari partisi System Reserved, nanti otomatis partisi yang sudah Anda hapus akan berubah menjadi Unallocated Space.
7. Silahkan Anda buat partisi baru lagi dengan cara mengklik New, lalu atur kapasitasnya sesuai sisa ukuran yang tersisa diharddisk Anda. Lalu klik Apply.
8. Lalu pilih partisi baru yang sudah Anda buat tadi sebagai lokasi instalasi windows, klik Next.
9.Tahap ini adalah bagian dimana proses instalasi windows sedang berlangsung, tahap ini memakan waktu sekitar 20-30 menit. Saat proses ini berlangsung, komputer atau laptop Anda akan merestart otomatis beberapa kali, biarkan saja karena bagian ini merupakan proses instalasi windows.
10. Ketika proses ini muncul kembali jangan menekan tombol apapun. Jika Anda menekan tombol pada keyboard maka akan mengulangi proses instalasi dari awal lagi.
11. Proses selanjutnya adalah memasukkan nama pengguna dan nama komputer, lalu klik Next.
12. Selanjutnya adalah langkah pembuatan password untuk komputer atua laptop Anda. Jika Anda tidak ingin memberi password maka lewati saja langkah ini.
13. Jika Anda sudah mempunyai Product key Windows 7, maka masukkan kode aktivasinya lalu pilih Next. Jika Anda tidak mempunyai kode aktivasinya, Anda dapat melewati langkah ini tetapi Anda hanya dapat menggunakan Windows 7 hanya dalam 30 hari saja (trial).
14. Untuk Windows Update, Anda dapat memilih Ask me later.
15. Untuk zona waktu silahkan Anda pilih (UTC+07:00) Bangkok, Hanoi, Jakarta.
16. Selanjutnya menentukan lokasi jaringan, Anda bisa memilih Public Network.
17. Jika pada Anda memberi password pada tahap ke 14 tadi, maka pada proses ini Anda harus memasukkan password yang sudah Anda buat tadi.
18. Proses instalasi windows 7 sudah selesai.
Demikianlah penjelasan tentang bagaimana cara menginstal windows 7 dikomputer atau laptop, semoga artikel kali ini bisa bermanfaat untuk kita semua. Jika ada pertanyaan silahkan disampaikan dikolom komentar dibawah ini.

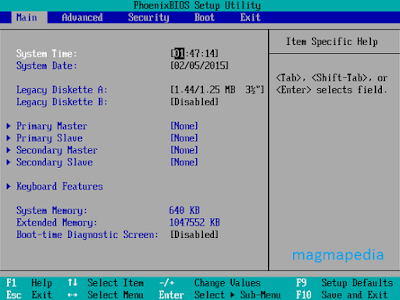
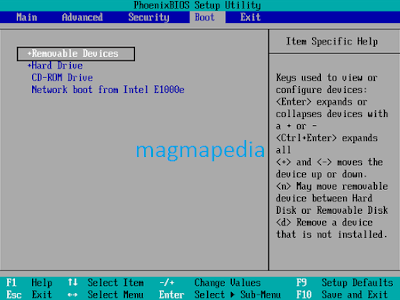
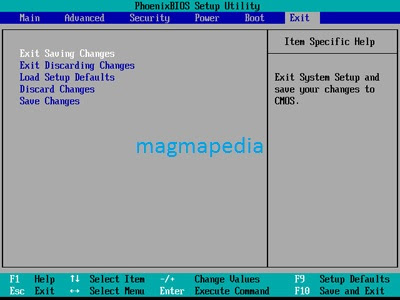

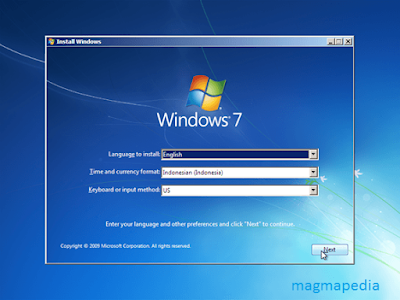

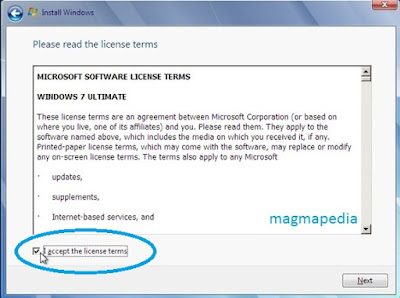
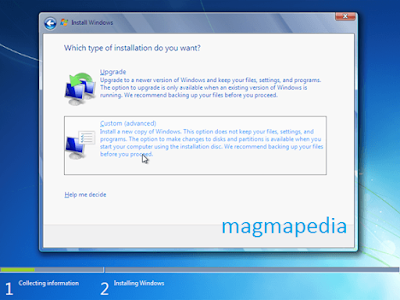
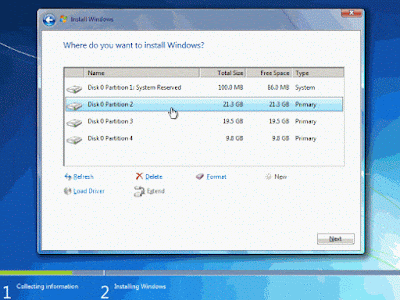
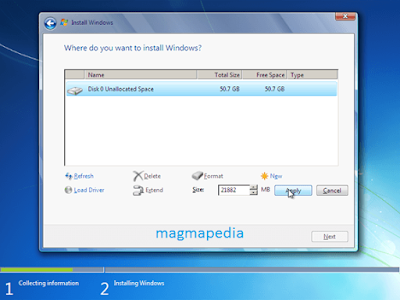

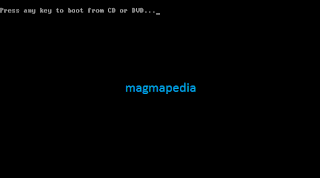
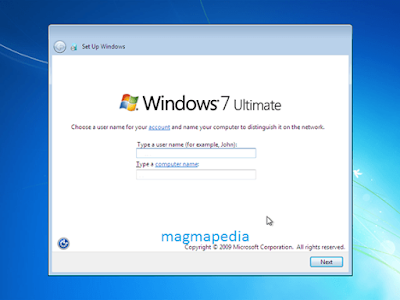
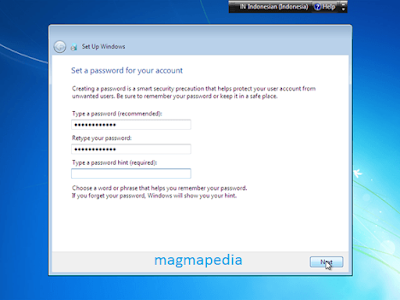
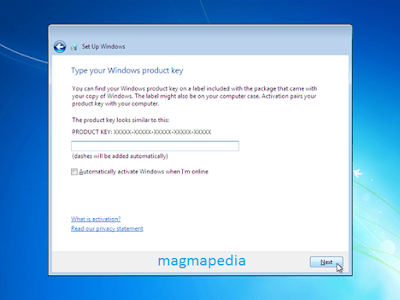
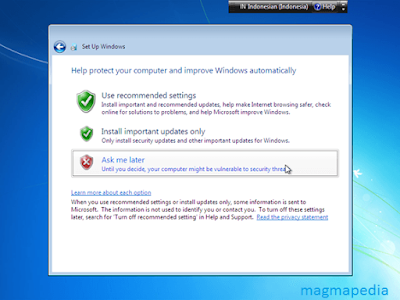
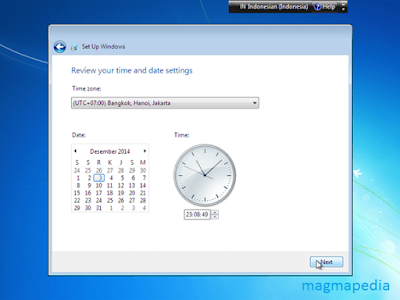
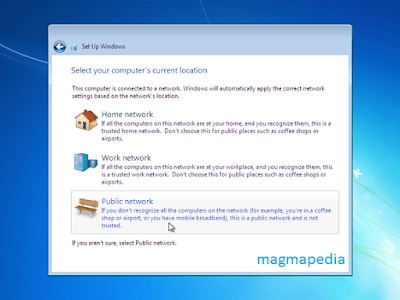
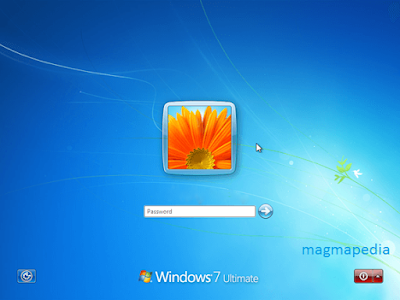
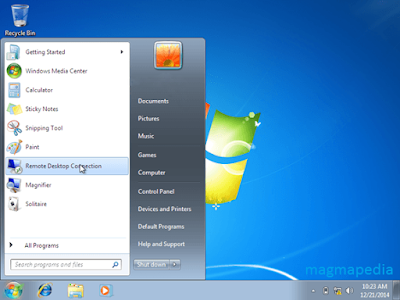














0 komentar:
Post a Comment